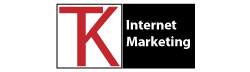Introduction:
In today’s digital age, browsing the internet has become an integral part of our daily lives. However, as we navigate through countless websites, our browsers tend to accumulate temporary files, cookies, and cached data. Over time, this can slow down your browsing experience, cause compatibility issues, or even compromise your online privacy. In this article, we will explore the importance of clearing your browser cache and provide step-by-step instructions for different browsers to help you maintain a smooth and secure online experience.
Why Clearing Your Browser Cache Matters:
Your browser cache stores copies of web pages, images, and other resources to load them faster when you revisit a website. While caching improves efficiency, it can also lead to several issues:
- Outdated Content: Cached files might prevent you from seeing the most recent version of a website, which can be problematic if you rely on up-to-date information.
- Privacy Concerns: Cached data, including cookies, can contain personal information that may pose a privacy risk if accessed by unauthorized parties.
- Storage Space: Accumulated cache files consume valuable storage space on your device, especially if you frequently visit websites with large multimedia content.
- Compatibility Problems: Corrupted or outdated cache files can cause websites to display incorrectly or function improperly.
Now that we understand the significance of clearing your browser cache, let’s dive into the step-by-step instructions for popular browsers.
Clearing Cache in Google Chrome:
- Open Chrome and click on the three-dot menu in the top-right corner.
- Select “Settings” from the drop-down menu.
- Scroll down and click on “Advanced” to expand the settings options.
- Under the “Privacy and security” section, click on “Clear browsing data.”
- Choose the time range for which you want to clear the cache, or select “All time” to remove all cached data.
- Check the box next to “Cached images and files.”
- Click on “Clear data” to delete the selected cache files.
Clearing Cache in Mozilla Firefox:
- Launch Firefox and click on the three-line menu in the top-right corner.
- Select “Options” (Windows) or “Preferences” (Mac).
- In the left-hand menu, choose “Privacy & Security.”
- Scroll down to the “Cookies and Site Data” section and click on “Clear Data.”
- Ensure that the “Cached Web Content” option is selected.
- Click on “Clear” to remove the selected cache files.
Clearing Cache in Safari:
- Open Safari and click on “Safari” in the top menu bar.
- Select “Preferences” from the drop-down menu.
- Go to the “Privacy” tab.
- Click on “Manage Website Data.”
- In the pop-up window, click on “Remove All” to clear all cached data or select specific websites and click on “Remove” to delete cache files associated with those sites.
- Confirm the action by clicking on “Remove Now.”
Clearing Cache in Microsoft Edge:
- Launch Microsoft Edge and click on the three-dot menu in the top-right corner.
- Select “Settings” from the drop-down menu.
- Scroll down and click on “Privacy, search, and services” in the left-hand menu.
- Under the “Clear browsing data” section, click on “Choose what to clear.”
- Check the box next to “Cached images and files.”
- Click on the “Clear” button to delete the selected cache files.
Conclusion:
Clearing your browser cache is a simple yet essential practice to maintain a fast, secure, and smooth browsing experience. Regularly clearing the cache helps you stay up to date with the latest content, protect your privacy, and troubleshoot compatibility issues. By following the step-by-step instructions provided for popular browsers, you can easily clear your cache and enjoy a hassle-free online journey. Remember to make this a routine part of your digital housekeeping to keep your browsing experience running smoothly. Happy browsing!